수정일 : 2023년 12월 03일
레벨 배치 중에 편한 기능이 많아서, 본인이 알고 있는 단축키만 얼추 정리함.
생각날 때마다 더 추가하기로 ㅎㅎ.
한 번 훑어보고 작업하면 편할 수도 있다.
[ 기본 조작 ]
- 마우스 우클릭 버튼 누른 상태
- 마우스를 움직이면 : 고정된 지점에서 시점을 회전된다.
- WASD 키를 누르면 : 앞뒤좌우로 움직일 수 있다.
- Q, E 키를 누르면 : 위아래로 움직일 수 있다.
- Z, C 키를 누르면 : FOV 값이 바뀐다. 마우스를 해제하면 기본값으로 돌아온다.
- 마우스 좌클릭을 누른 상태
- 마우스를 움직이면 : 걸어다니는 것처럼 움직일 수 있다.
- WASD 키와 QE키, ZC키는 우클릭 버튼 유지한 것과 동일.
WASD 키를 통해 이동하는 속도가 너무 느리거나 빠른 것 같다면, 이동되는 동안 마우스 휠을 올리거나 내림으로써 속도를 조정할 수 있다.
또는 우측 상단 카메라 표시 아이콘을 눌러 카메라 속도를 조정하여 사용할 수 있다.
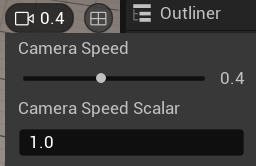
[ 마우스 휠 스크롤 ] : 바라본 방향으로 카메라를 줌 인/아웃한다.
[ 레벨 에디터 : 화면 관련 ]
[ G ] : 게임 뷰 변환. 화면에 뜨는 정보들을 지워준다.
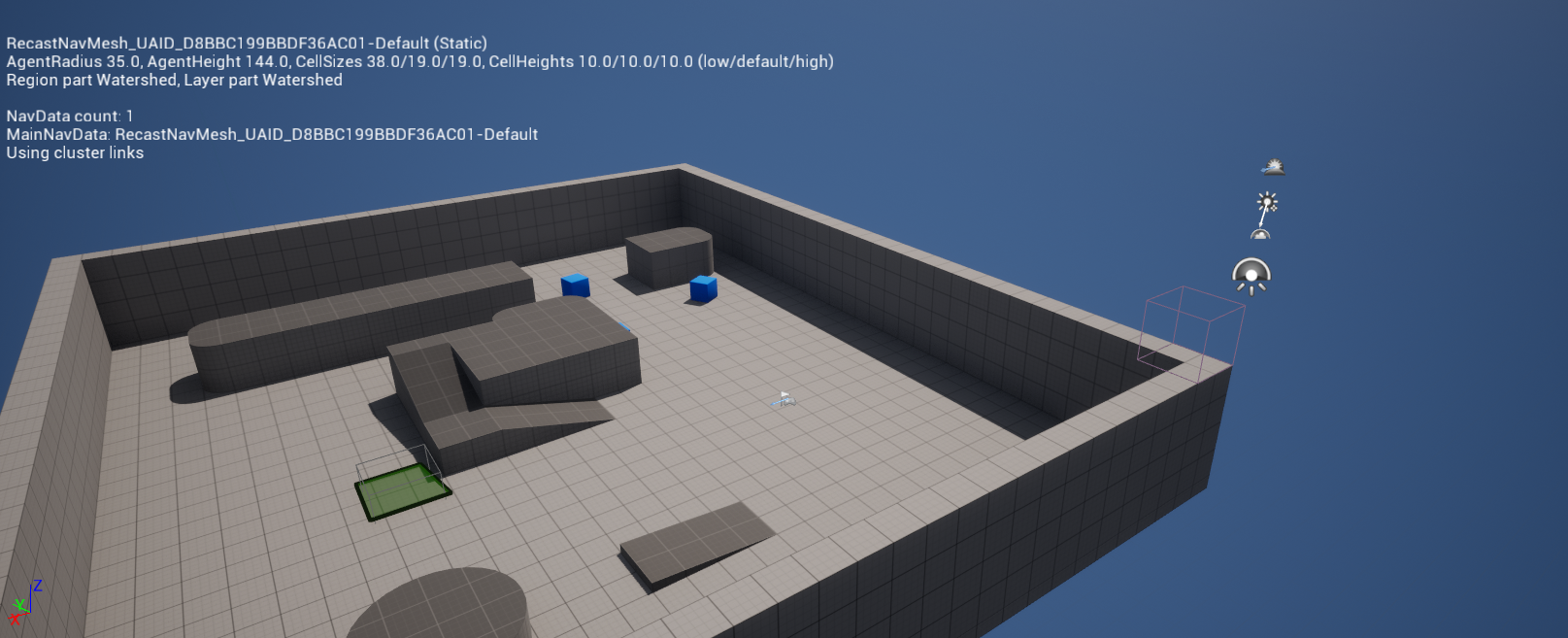
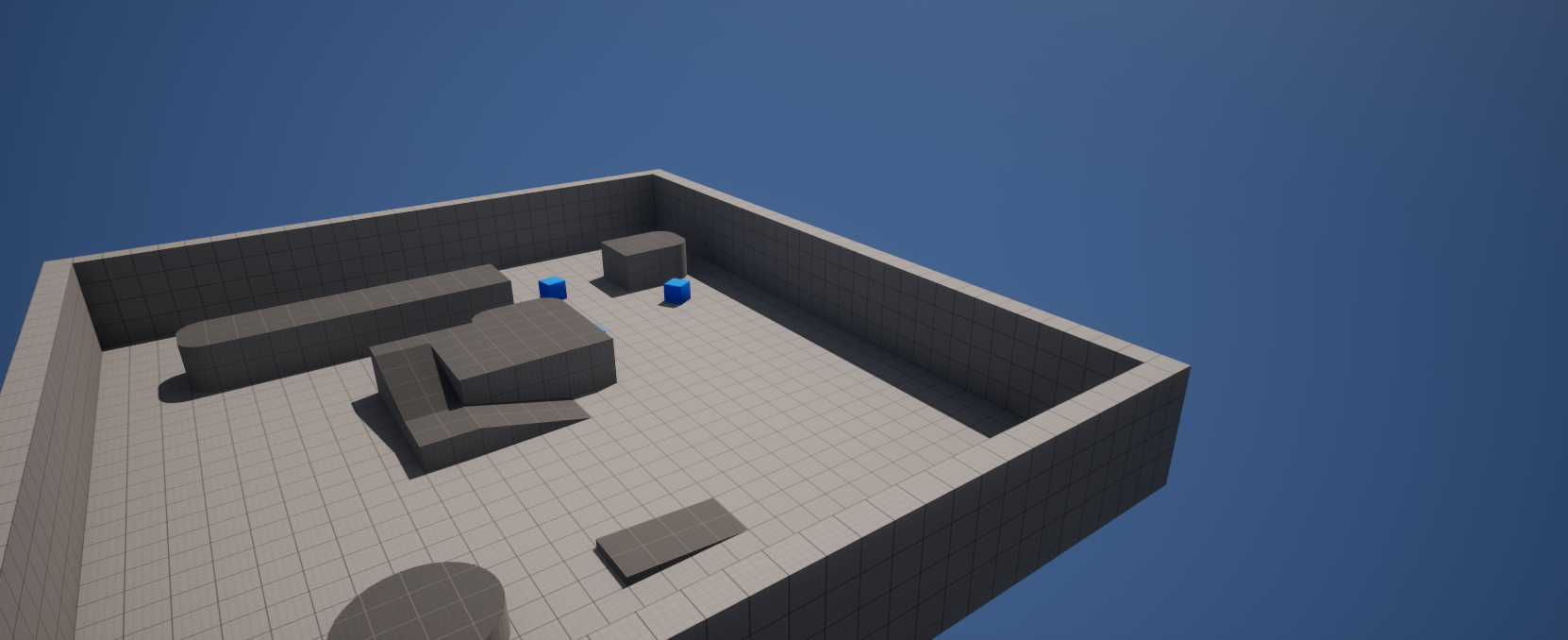
[ Shift ] + [ F11 ] : 전체화면, 프로젝트창을 전체화면으로 변경함.
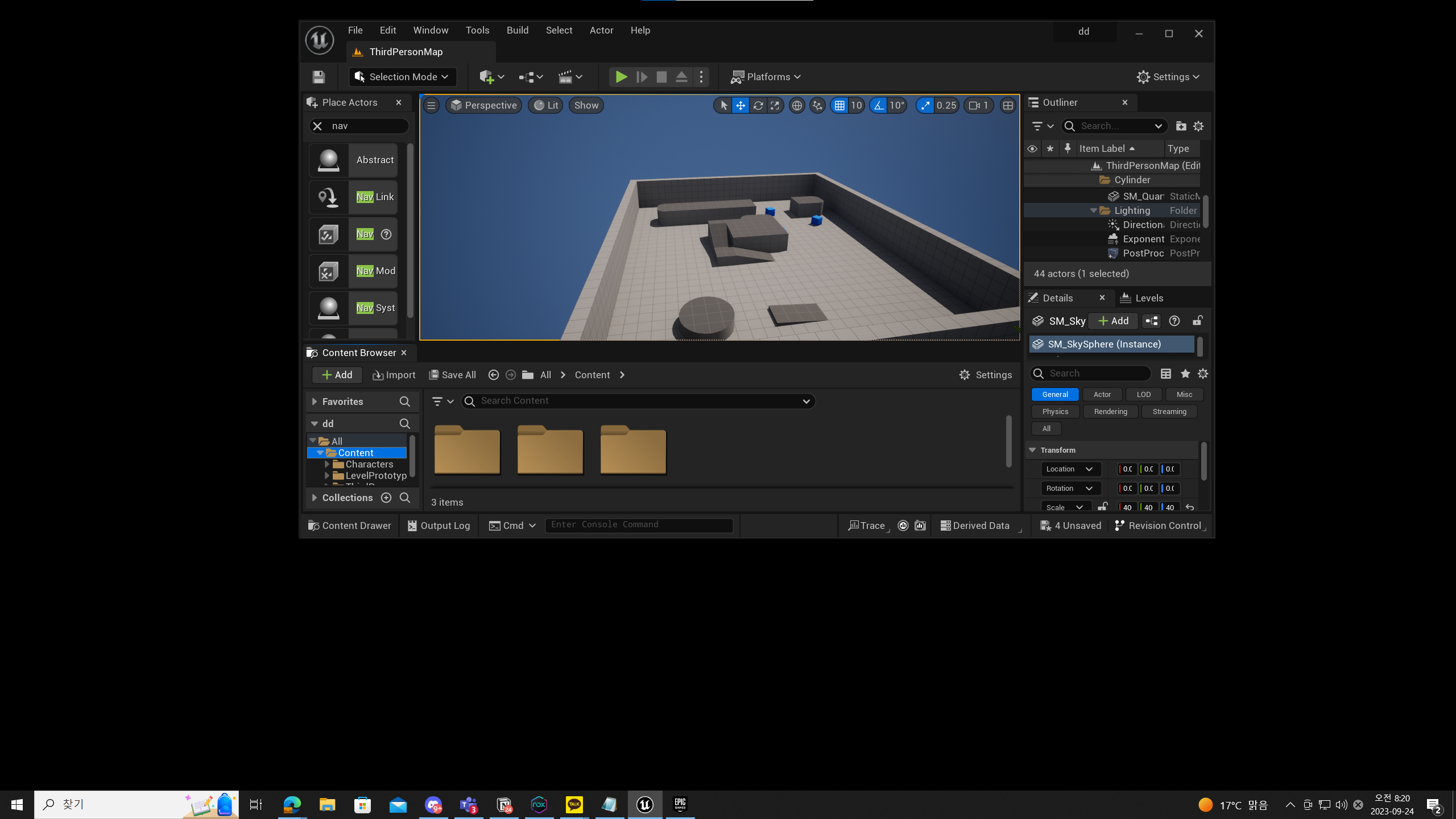
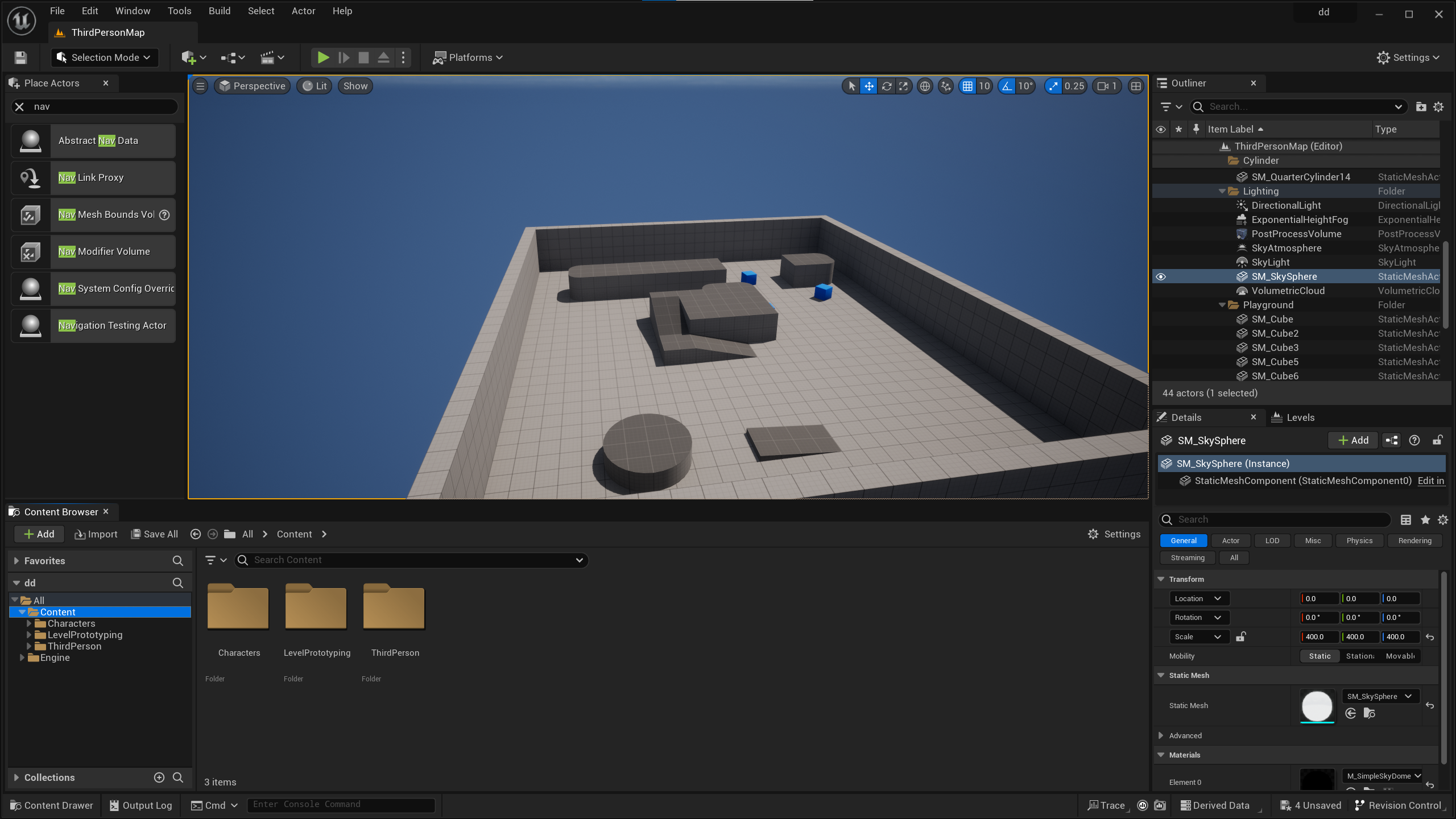
[ F11 ] : 몰입 화면, 레벨 화면을 전체화면으로 변경함.
Shift + F11 키를 통해 전체화면으로 바꾸지 않은 경우, 밑에 윈도우가 표시된다.

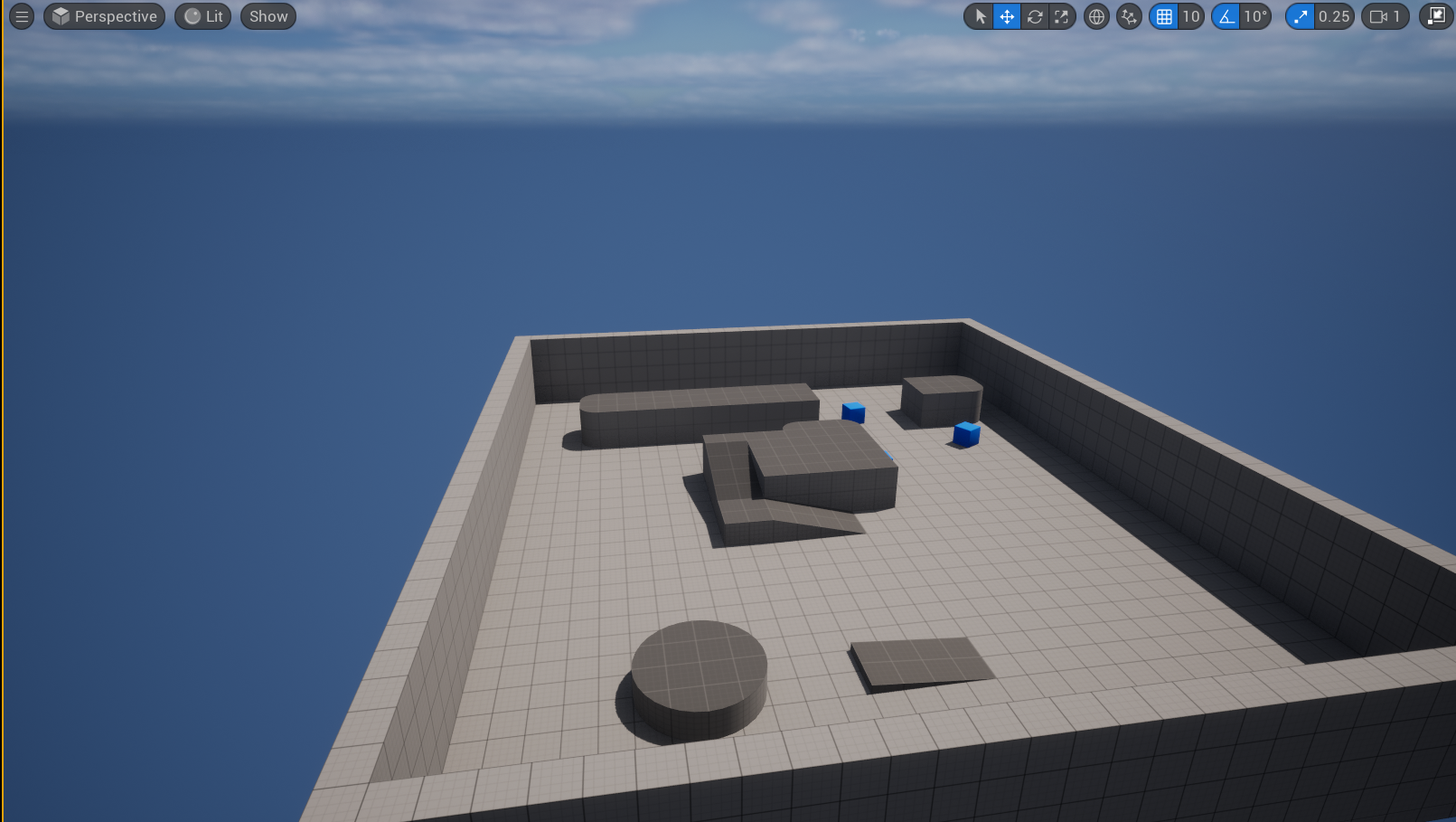
[ 북마크 설정 및 이동 ]
[ Ctrl ] + [ 0~9 ] : 북마크 설정. 레벨 내에서 내가 바라본 곳에 대해 위치를 설정함. 0~9는 키보드 F1~F12 밑에 있는 숫자들을 의미한다. Ctrl을 누른채로 번호를 눌러 총 10개의 북마크를 설정 가능.
[ 0~9 ] : 북마크 이동. 해당 숫자에 저장해놓은 위치로 이동.
이 기능으로, 위치를 설정해서 지속적인 확인이 가능함.
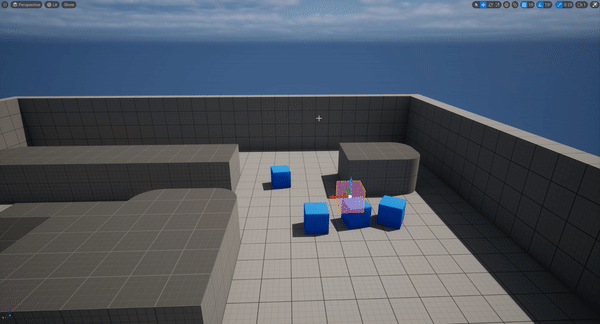
[ 마우스 우클릭 ] : 컨텍스트 메뉴 출력

[ 액터 관련 ]
기즈모 : 에디터에서 레벨에 배치된 액터를 선택하면 선택한 액터 중심에 기즈모(Gizmo)가 출력된다. 피벗(Pivot)이라고도 부른다.
※ 언리얼 엔진은 모델링 툴 기준에서 0,0,0 좌표에 피벗(Pivot)을 표시한다.
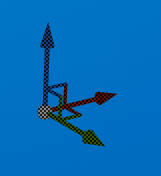
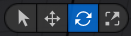

기즈모는 이동(W키), 회전(E키), 스케일(R키) 등 어떤 유형의 트랜스포메이션이 수행되는지에 따라 다른 형태를 취한다.
※ 언리얼 엔진에서 세로 축은 Z축(Z axis)이다.
[ Q ] : 액터를 '선택'만 할 수 있게 해준다.
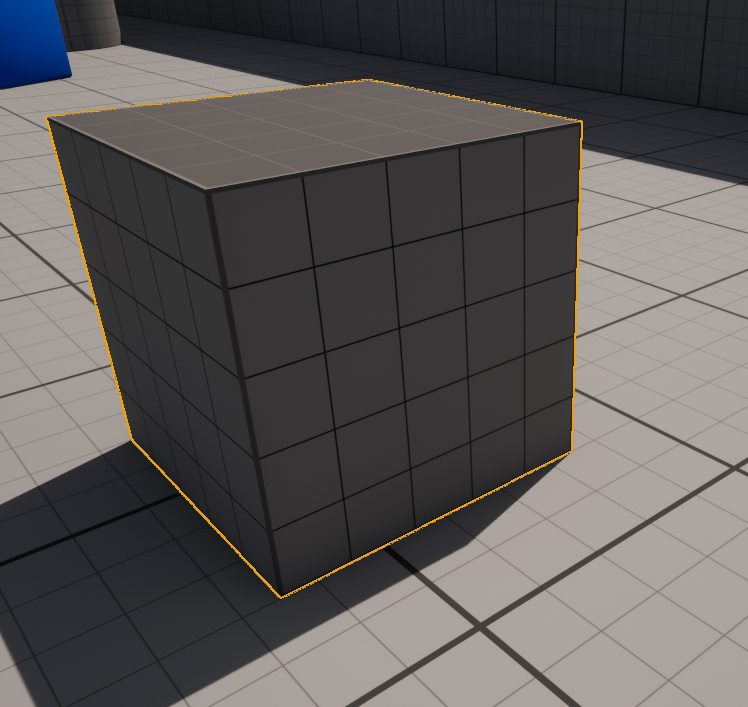
[ W ] : 이동 기즈모
화살표 방향으로 드래그하여 움직일 수 있다. 동시에 여러 화살표를 클릭하여 여러 방식으로 움직일 수 있다.
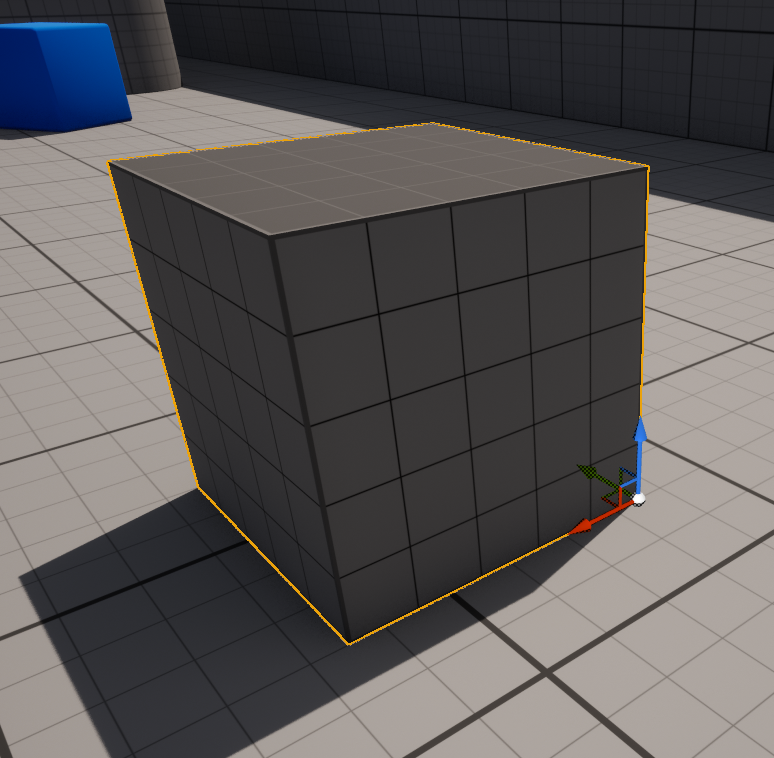
[ E ] : 회전 기즈모
하나를 드래그 하면 해당 축을 중심으로 회전한다. (동시에 여러 축 선택 불가능)

[ R ] 스케일 기즈모
드래그를 통해 연결된 축을 따라 선택한 액터의 스케일을 조절한다.
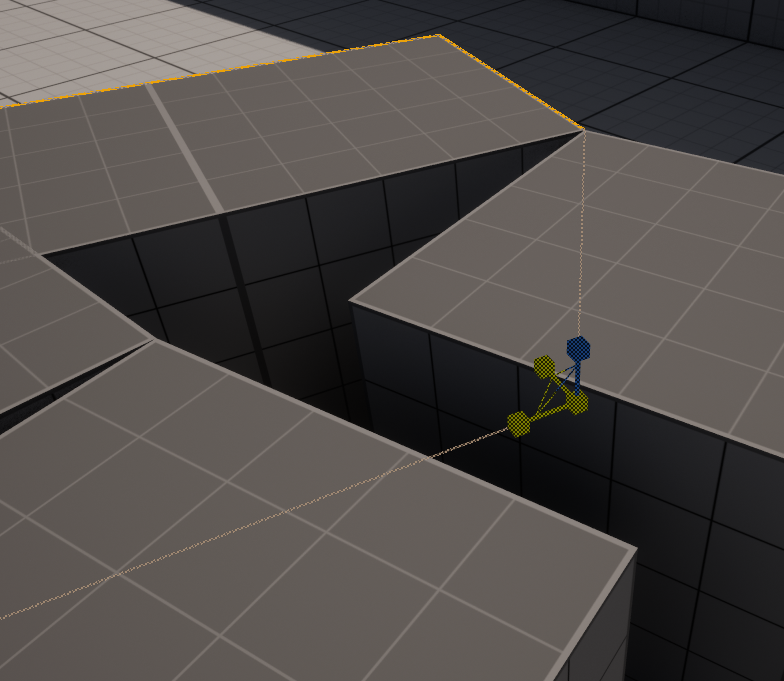
해당 기즈모 툴바 오른쪽을 보면, 아래와 같은 아이콘이 있다.
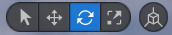

해당 아이콘을 누르면 이미지가 바뀌는 것을 볼 수 있는데, 해당 액터의 피벗을 기준으로 움직일 것인지, 월드스페이스를 기준으로 움직일 것인지 결정할 수 있다.
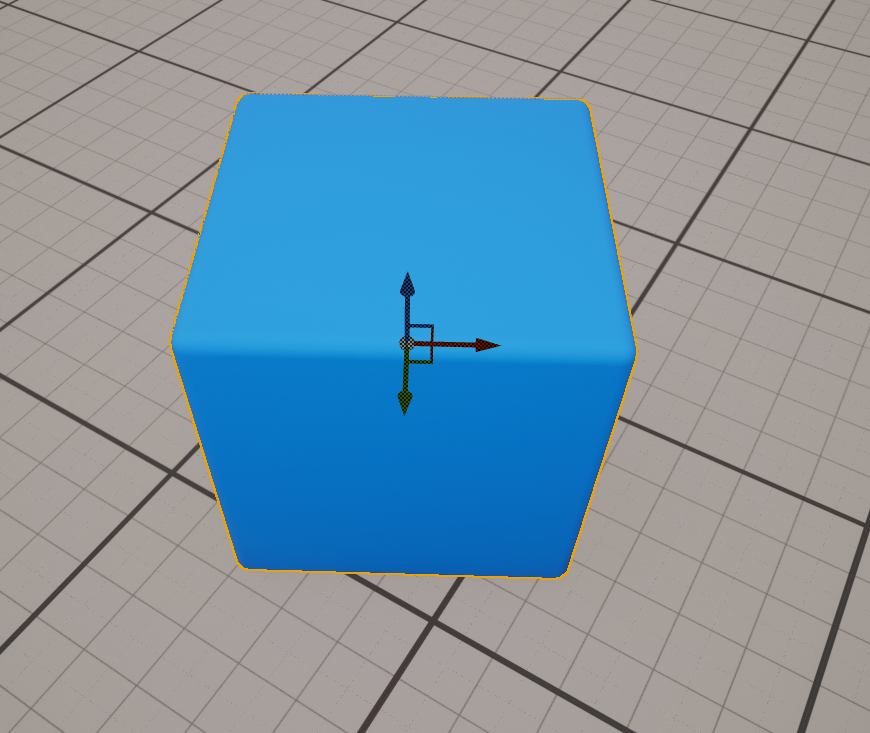
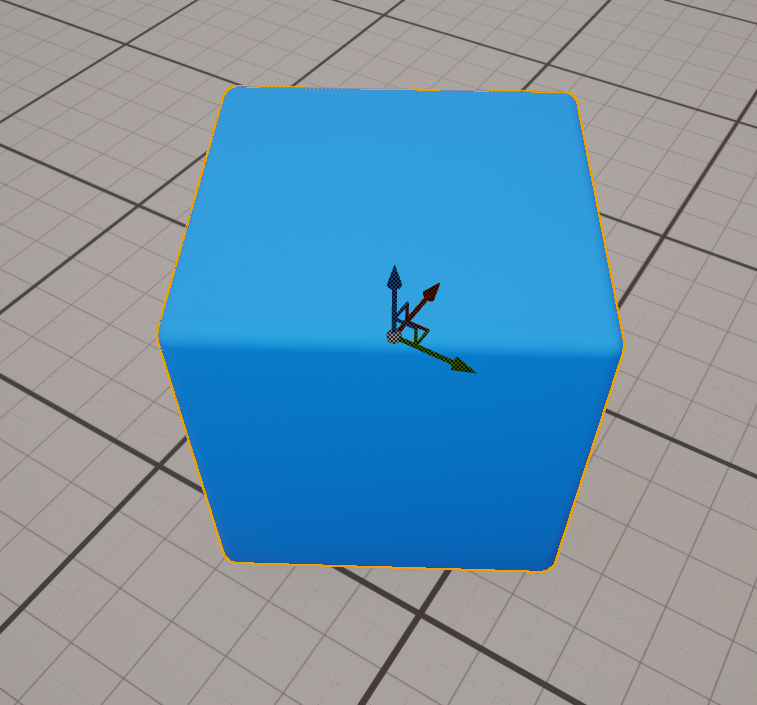

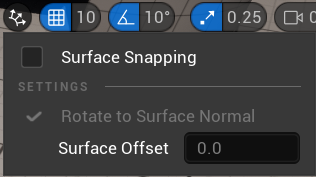
표면 스냅인데, 표면에 스내핑할 수 있는 기능이다.
잘 사용하지 않아서 뭔지 모르겠지만, 키면 불편해서 항상 껐다.

원래 기즈모를 활용하여 조작하게 된다면, 부드럽게 이동된다.
다만, 원하는 각이나 이동범위가 있다면 스냅을 켜서 일정 값만큼 할 수 있다.
- 그리드 스냅 : 활성화된 경우, 적혀져 있는 크기만큼 위치를 이동한다.
- 회전 스냅 : 활성화된 경우, 적혀져 있는 값만큼 축이 회전한다.
- 스케일 스냅 : 활성화된 경우, 적혀져 있는 값만큼 크기가 조정된다.
[ Ctrl ] + [ 마우스 좌클릭 ] : 액터를 여러 개 동시에 선택할 수 있게 해준다.
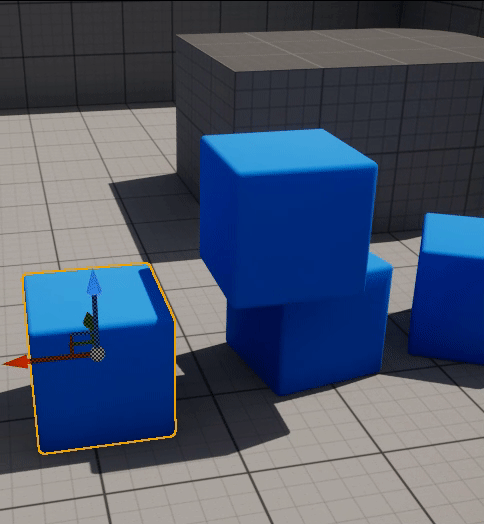
[ Alt ] + 액터트랜스폼 : '이동 기즈모'나, '회전 기즈모' 상태에서 Alt 키를 누른 상태로 액터를 움직이면, 복제가 된다.
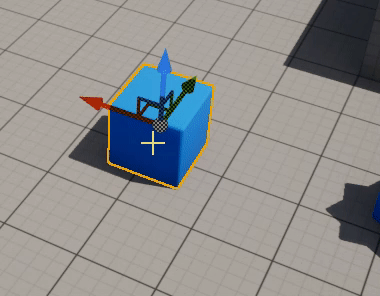
[ End ] : 선택한 오브젝트를 바닥에 스냅.
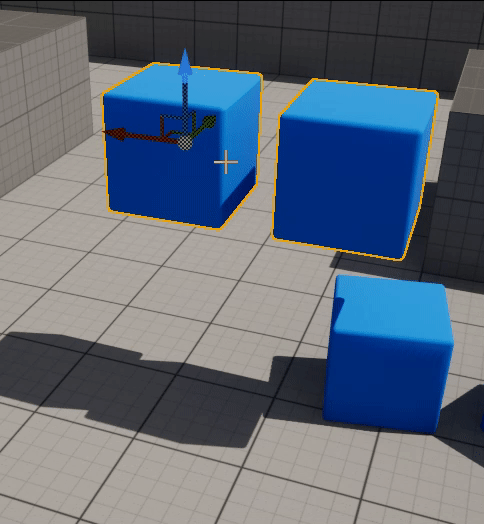
[ H ] : 선택한 오브젝트를 숨김.
[ Ctrl ] + [ H ] : 모든 오브젝트의 숨김을 해제.
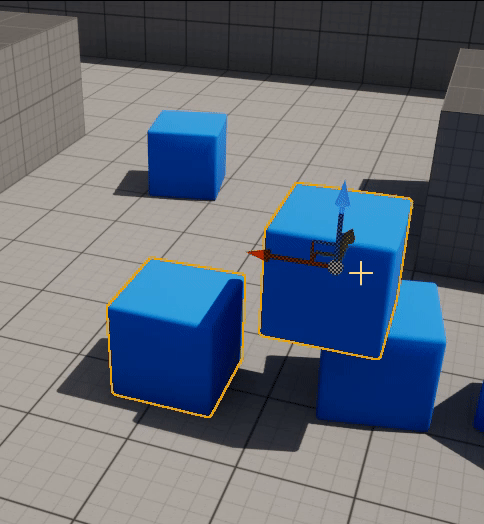
[ F ] : 선택한 오브젝트에 포커스
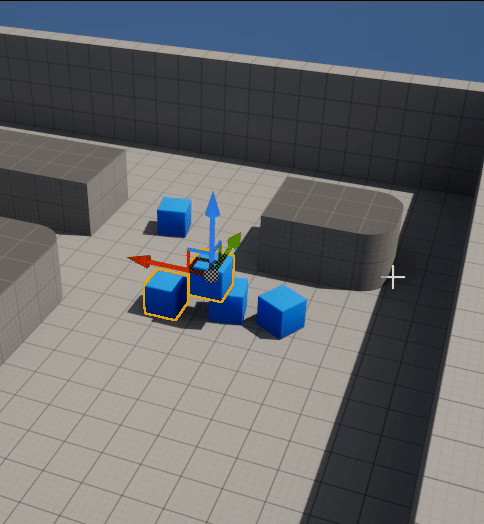
[ T ] : 반투명 액터를 선택할 수 있게 해줌. 다시 눌러서 비활성화 가능.
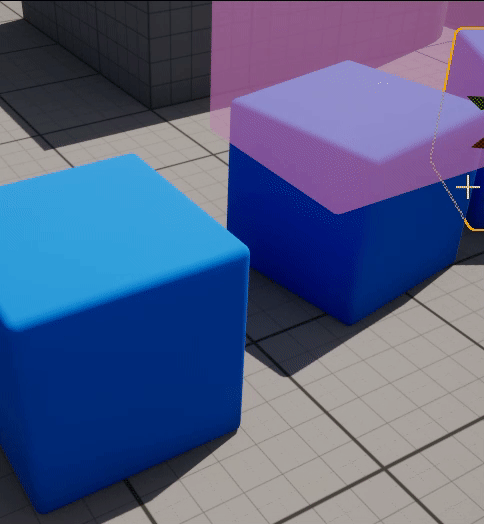
[ Alt ] + [ Shift ] + [ R ] : 해당 액터가 어디에 쓰이고 있는지 레퍼런스 뷰어가 가능함.
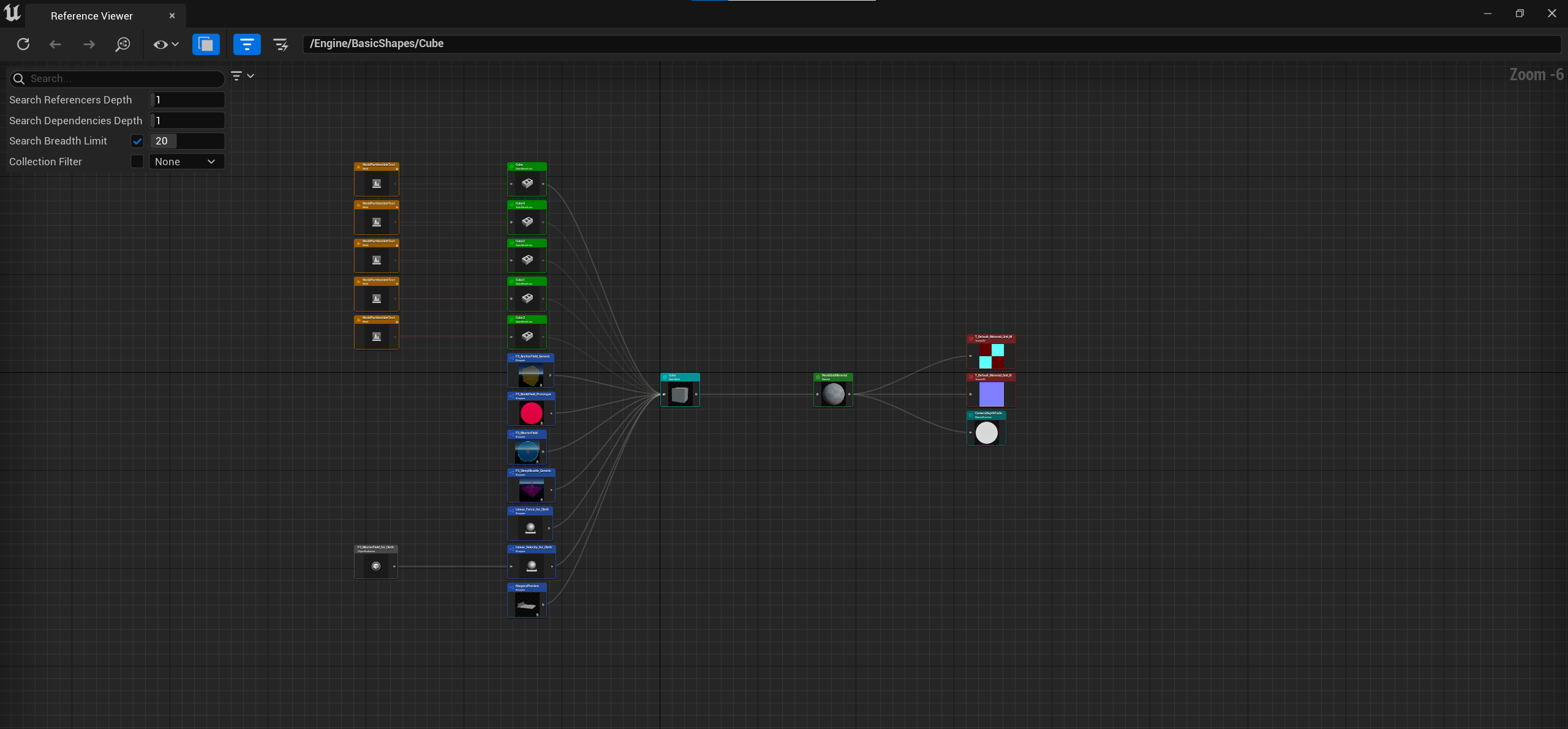
[ 그룹화 ]
나는 똑같은 위치로 메쉬를 옮겨야 하거나, 레벨 내에서 섹션을 구분할 때 많이 애용한다.
결론은 액터를 하나하나 옮기기 힘들거나, 같은 구역에 사용하는 친구들이라는 것을 쉽게 알기 위해서 주로 사용한다.
[ Ctrl ] + [ G ] : 선택한 액터들을 그룹화.

[ Shift ] + [ G ] : 그룹화된 액터를 그룹화 해제.
[ Ctrl ] + [ Shift ] + [ G ] : 그룹화 상태 임시 활성화/비활성화. 그룹화를 해놓았는데, 그 중 하나의 액터만 클릭하고 싶으면 해당 키를 눌러서 하나만 선택할 수 있다. 다시 키를 입력하면 그룹화로 묶인 액터가 전부 선택된다.
나는 그룹화 중에서는 이 기능을 제일 많이 쓴다. 그룹화를 해서 섹션을 나누었는데, 하나만 수정이 필요할 때 이걸 통해 위치를 변경하거나, 액터를 삭제하거나 함.


[ 기타 ]
Orthographic 뷰에서 [ 마우스 휠 드래그 ] : 거리 측정
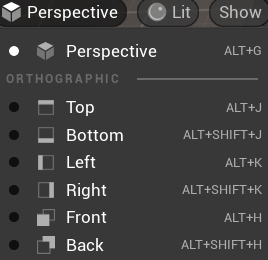
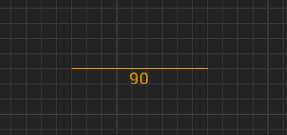
[ P ] : 네비 메시(NavMesh) 표시. AI가 이동할 수 있는 공간에 대한 설정을 한 것을 보여주는 것! 네비 메시는 나중에 AI를 공부해 볼 때 따로 다룰 예정이니, 지금은 이런 게 있구나~ 하고 넘어가면 될 것 같다.
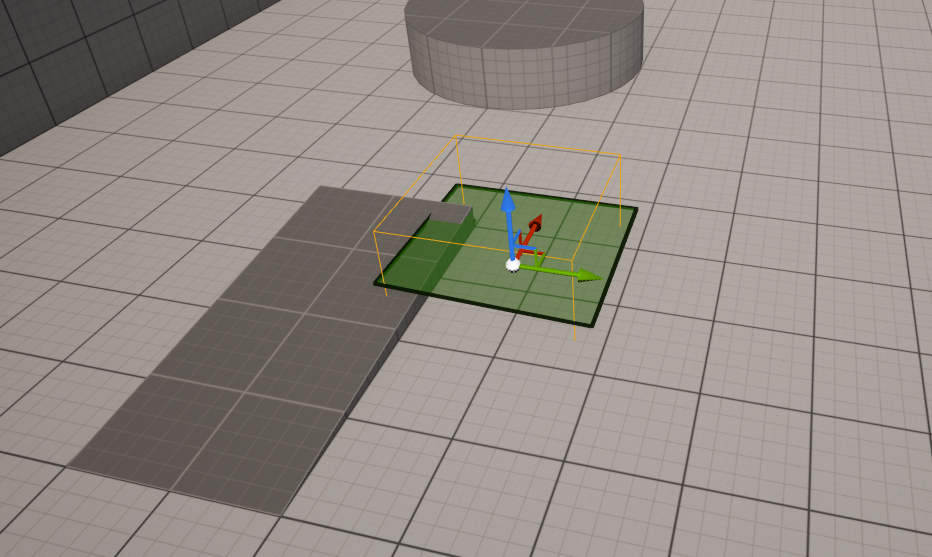
[ Ctrl ] + [ B ] : 선택한 액터를 콘텐츠 브라우저에서 찾아준다.
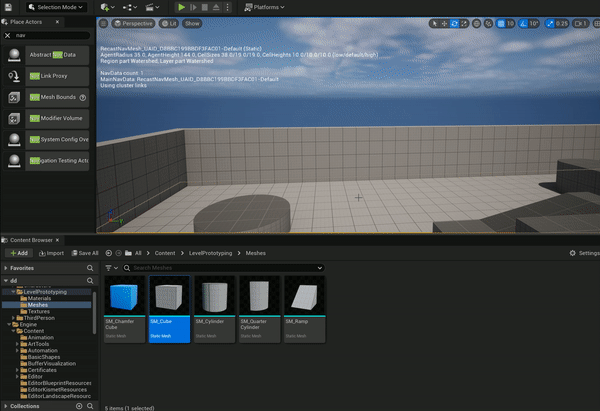
'개인 성장 일지 > 언리얼 엔진' 카테고리의 다른 글
| 언리얼 엔진 프로젝트 패키징 (0) | 2024.08.09 |
|---|---|
| 언리얼 엔진 아웃라이너 및 디테일 패널 간략하게 알아가기. (0) | 2023.12.03 |
| 언리얼 엔진의 스레드(Thread) 모델 (0) | 2023.11.07 |
| 언리얼엔진 : 콜리전 설정하는 법 (0) | 2023.10.30 |
| 언리얼 엔진 : 텍스처 최적화 (0) | 2023.10.23 |



